Overview > Instructional Help > Drip Marketing Tab
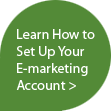

Drip Marketing Tab
The following picture shows the Sage E-marketing Plug-In, numbered with corresponding explanations.
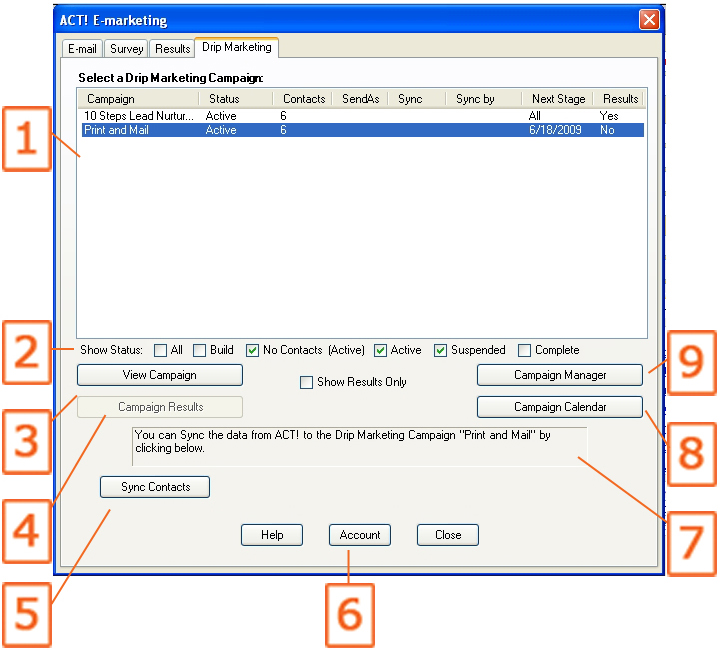
- Drip Marketing Campaigns – This window lists all of your Drip Marketing campaigns along with specific details about each Drip Marketing campaign. Each campaign has a “Current Status”, a number of “Contacts” in the campaign, the Swiftpage UserID that is being “Sent As”, if a “Sync” is desired or required with the associated “Sync Date”, the date that the “Next Stage” will execute, and if the drip campaign has any “Results” available to download to your ACT! database.
Campaign – Shows the Name of each Drip Marketing campaign.
Status – Shows the status of the Drip Marketing campaign. Status types are described below.
Contacts – Gives the number of contacts that are in the Drip Marketing campaign.
Send As – Shows the Swiftpage UserID associated with that drip Marketing campaign.
Sync – Shows “Desired” or “Required” if set in the Drip Marketing campaign. Desired and Required are Sync options that can be set. These options prompt you to “Sync your data”, but do not automatically perform the sync for you.
Sync By – shows a future date to remind you to sync your data.
Next Stage – Shows the date of the next Drip Marketing Stage that will execute.
Results – Contains a “Yes” or a “No” depending on whether or not data is available to download into your ACT! database. Downloadable data includes, “Opens”, “Clicks”, “Bounced”, “Invalid”, “Opt-Outs” and “Duplicate” E-mail addresses.
- Show Status – Allows you to view Drip Marketing campaigns of a certain status. The status types are listed below:
- All – Shows all of the Drip Marketing campaigns, regardless of their current status
- Build – The Campaign is currently in an editable stage and has not been launched. Contacts cannot be Added or Removed, and Sync is unavailable while in this state.
- No Contacts (Active) – The campaign has been launched. However, contacts have not yet been added. The campaign will continue to execute, but zero contacts will be affected. When a Campaign is in this status, you can add contacts, using the Sync Contacts button.
- Active – Campaigns are running.. Stages execute based on the date or day on which they are setup to execute. While in this status, contacts can be added or removed, and data can be synced.
- Suspended – Campaigns can have contacts added or removed, and data can be synced. However, stages will not execute. The campaign must be re-launched in order to execute stages.
- Complete – All stages within the campaign have executed. No stages are left to execute. If you edit a completed campaign, it will revert back to the “Build” mode.
- View Campaign Button – Click this button to go online and view all of the stages within the selected Drip Marketing campaign.
- Campaign Results Button – This button gives you three options for updating your history in ACT! from Drip Marketing. You can update your contact's history record with the E-mails blasts sent through Drip Marketing, as well as updating your contacts scores (Opens, clicks, bounces, opt-outs, duplicates and invalids ).
Drip Marketing campaigns can be selected in this window. Once selected, specific options will be available for that campaign. For example, if you have an “Active” campaign, you will have the options to Sync Contacts or View Campaign Results.
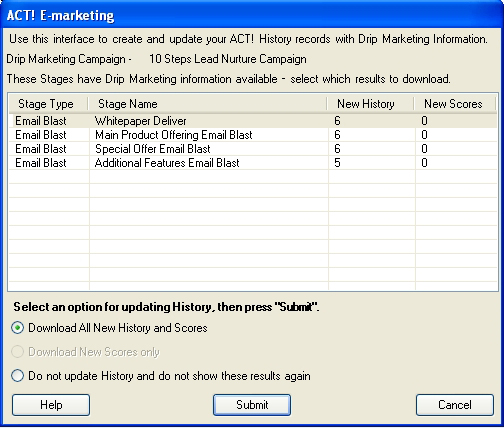
- Download All New History and Scores – This option will create new history records for each contact that qualified for the E-mail stage. New scores are available daily and if any are available, they will also be downloaded.
- Download New Scores only – New scores apply only to E-mail stages. Scores are give to contacts based on opens, clicks, bounces, opt-outs and more. New Scores are available daily to download into your ACT! history.
- Do not update History and do not show these results again – Choose this option if you do not wish to update your ACT! history and do not want to see these results again.
- Sync Contacts Button – This button gives you three choices:
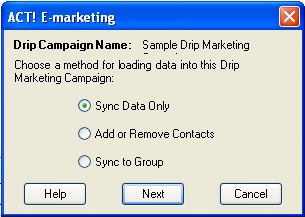
- Sync Data Only —
“Sync Data Only” - Syncs both mail merge data and optional data fields. Mail merge data refers to any mail merge fields located in the E-mail templates used in that particular Drip Campaign. Data fields refer to any fields being used for a “Database Compare” (which can be set in each Stage). This option is only available after contacts have been added to your drip campaign using “Add or Remove Contacts” or “Sync to Group”
- Add or Remove Contacts – This option allows you to add contacts to or remove contacts from your Drip Marketing campaign.
When you select the option to Sync Data Only, you will see the following confirmation screen. Clicking OK replaces the data in your online Drip Campaign with data in your ACT! database. This is a one-way sync. Q: not sure which screen is referenced.
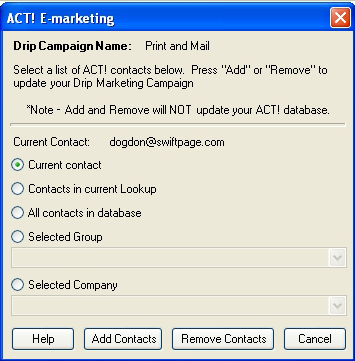
- Sync to Group – This option “syncs” the contacts in your Drip Marketing campaign with the contacts in any of your ACT! groups. When you select this option, you will see the following screen:
Drip Marketing “Group Sync” is a very powerful feature that allows you to keep exactly the same contacts in your Drip Marketing campaign as are in your ACT! Group.
For example, you may have a “Dynamic Group” in ACT! that is always changing. If you want to market to this group and only this group, then using Group Sync will ensure that your Drip Marketing campaign only contains these contacts.
To use Group Sync, select the group you want to sync with your Drip Marketing Campaign.
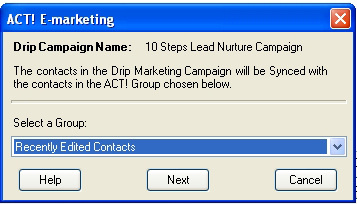
Clicking “Next” allows Swiftpage to compare the contacts in your ACT! Group to the contacts that are currently in the online Drip Marketing campaign. When the comparison is finished, Swiftpage shows you how many contacts “Matched”, are “New” and are “Missing”.
- “Matched” – Contacts exist in the ACT! Group and in the Drip Marketing campaign
- “New” – Contacts exist in the ACT! Group, but not in the Drip Marketing campaign
- “Missing” - Contacts exist in the Drip Marketing campaign, but not in the ACT! Group.
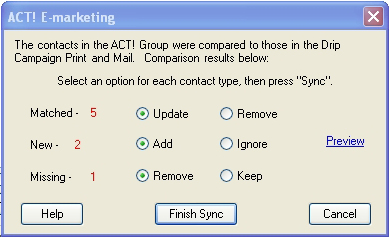
- Account Button - The Account button gives you access to your account information. Click here to upgrade your account, cancel your account or add a Swiftpage User ID. To add a Swiftpage User ID, you must have another ACT! user in your database. If you have an ACT! database user that needs to have a Swiftpage User ID, click the add user button, and fill in the appropriate fields.
- Sync Data Status Screen – If you have Platinum level Drip Marketing, and use the Alert stage to create an automatic campaign suspend (before data has been synced), this window gives you the possibility of clearing the suspend process. To stop the automatic suspend from occurring, press the “Clear Pending Suspend” button.
- Campaign Calendar – This button gives you a Calendar view of the Drip Marketing Stages that are set to execute on specific days of the month. Click the bold dates to see which Drip Marketing stages will execute. See the following images:
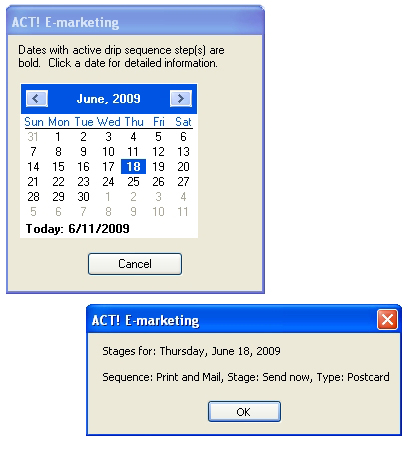
- Campaign Manager – This button takes you online to the Drip Marketing campaign Manager screen. The Campaign Manager allows you to view all of your Drip Marketing campaigns, and edit, launch or suspend any of those campaigns, view the contacts in each list, and view the Drip Marketing reports.